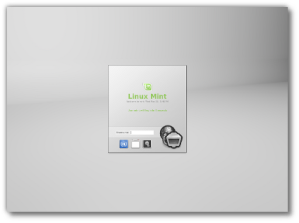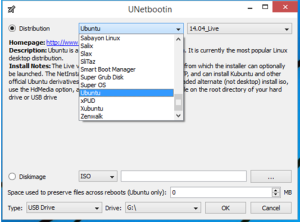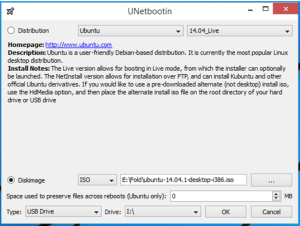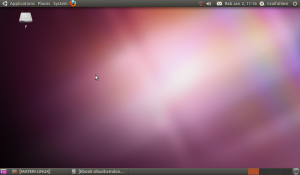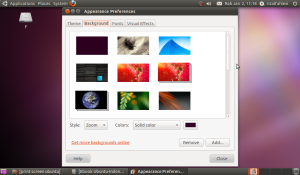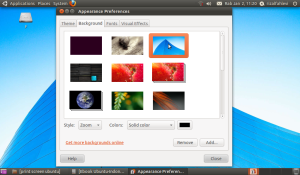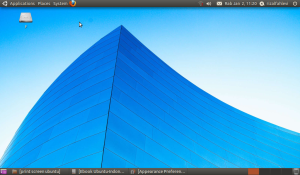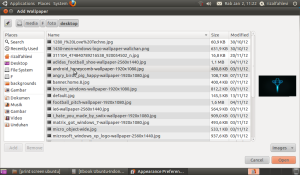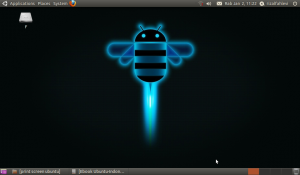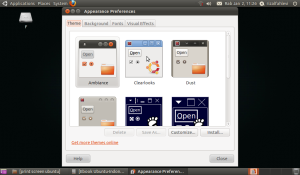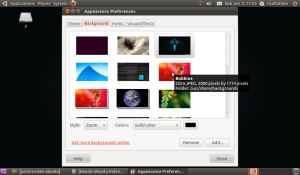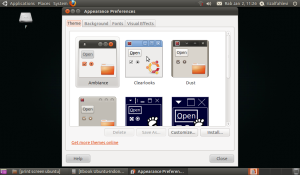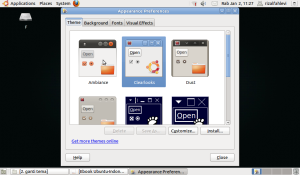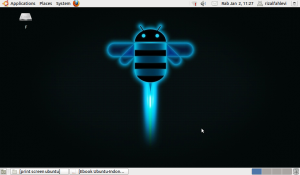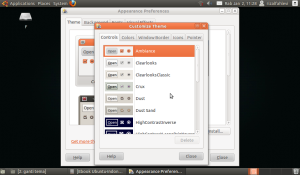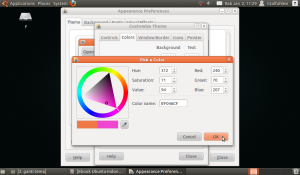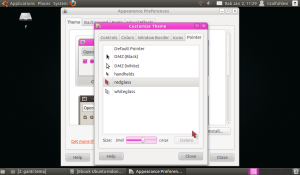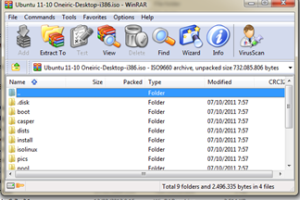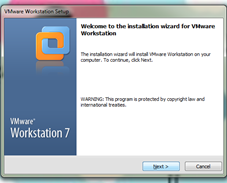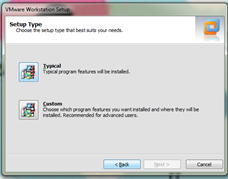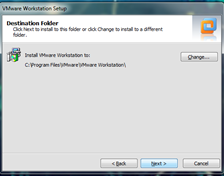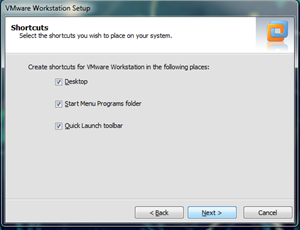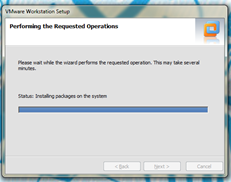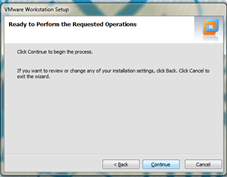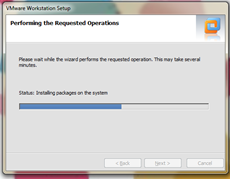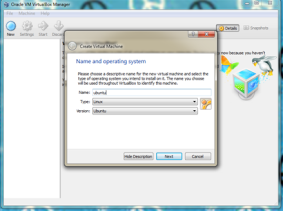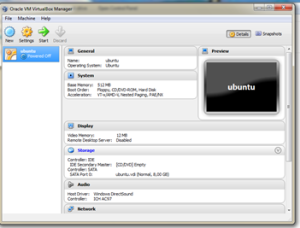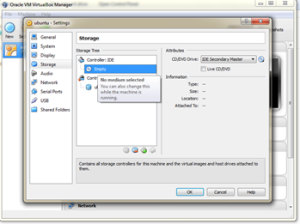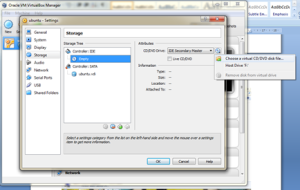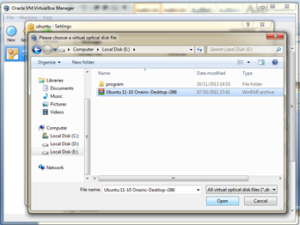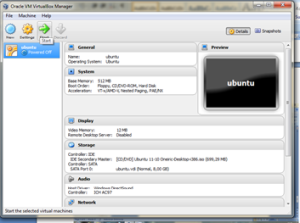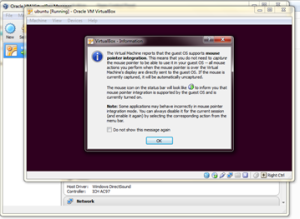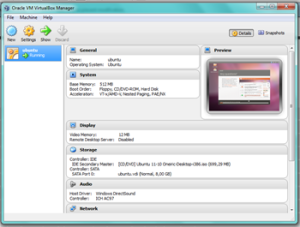Ketika pertama kali akan menggunakan Linux Mint, terutama mulai Linux Mint 13 Maya, mungkin kita akan bingung Linux Mint edisi mana yang akan kita gunakan, apakah Linux Mint edisi Mate atau Linux Mint edisi Cinnamon. Karena mulai Linux Mint 13 Maya dirilis dalam 2 edisi, yaitu Mate 1.2 dan Cinnamon 1.4.
Konsep dasar perbedaan antara edisi Mate dan Cinnamon adalah, Linux Mint edisi Matemerupakan edisi yang lebih ringan dan tidak membutuhkan spesifikasi perangkat keras yang tinggi.
Mate 1.2
Pada Linux Mint 11 Katya, edisinya telah menggunakan GNOME 2 sebagai desktop environment-nya. Dalam dua tahun terakhir ini, perkembangan GNOME 2 telah dihentikan dan ditinggalkan oleh pengembang dan mayoritas distro Linux. Pengembang yang terdaftar dalam komunitas Linux kemudian berkumpul dan bergabung dalam sebuah proyek baru dan proyek tersebut dinamakan MATE yang bertujuan untuk menyimpan GNOME 2 desktop.GNOME 2 terbaru basis codenya telah diubah dan MATE yang sekarang menyediakan layanan desktop yang sama seperti Gnome 2 dengan nama yang berbeda.
Sumber: Gufron Rajo Kaciak: Perbedaan Linux Mint Edisi Mate dan Edisi Cinnamon: http://dosen.gufron.com/artikel/perbedaan-linux-mint-edisi-mate-dan-edisi-cinnamon/9/
Keunggulan Mate:
- Mate lebih stabil dan dapat bekerja pada semua komputer.
- Mate adalah salah satu desktop yang produktif dan mudah dalam penggunaannya.
- Mate merupakan proyek lanjutan dari GNOME 2 dan akan dilakukan perubahan secara berkelanjutan.
- Mate dilengkapi dengan fitur untuk mintMenu, mintDesktop, Compiz dan lainnya yang menjadikan GNOME 2sebagai desktop Linux yang sangat populer.
- Mate dibangun dengan GTK2, fitur ini memiliki tema yang lain dan terintegrasi dengan aplikasi yang terdapat pada desktop yang lain.
Walaupun begitu, Mate juga memiliki kelemahan, seperti beberapa fitur GNOME 2 masih belum bisa di integrasikan ke Mate, contohnya bluetooth. Bluetooth yang berjalan pada Mate tidak sesempurna saat berjalan pada GNOME 2.
Cinnamon 1.4
Cinnamon diciptakan dari latar belakang yang sama seperti Mate. Namun karena GNOME 2 merupakan bagian inti dari Linux Mint dan juga GNOME 3 tidak memiliki fitur dan desain alternatif yang kompatibel, maka Linux Mintmulai mengembangkan fitur tambahan yang memiliki kemampuan di atas GNOME 3 dan akhirnya terciptalah edisi baru yang disebut dengan CINNAMON.
Linux Mint dan Mate muncul dengan alternatif yang baik untuk GNOME, tetapi dengan pengaplikasian yang berbeda. Cinnamon dibangun dengan Clutter dan GNOME 3. Ini merupakan penampilan yang modern dengan fitur yang sederhana dan tidak asing bagi kita. Termasuk animasi dan beberapa inovasi yang unik tetapi tetap bergantung pada akselerasi 3D, tidak memiliki beberapa fitur yang sebelumnya ditemukan pada GNOME 2 dan belum kompatibel dengan semua kartu grafis yang tersedia di pasaran.
Keunggulan Cinnamon:
- Cinnamon merupakan salah satu desktop yang rapi dan paling modern.
- Cinnamon memiliki fitur inovatif dan penekanan pada produktivitas desktop yang sederhana.
- Cinnamon dibangun pada teknologi yang cepat dan kecepatan perkembangannya sangat cepat.
- Komunitas Cinnamon sangat aktif, dan menghasilkan banyak tema baru dan applet.
Kelemahan:
- Cinnamon membutuhkan akselerasi 3D, dan mungkin kurang bekerja dengan baik pada beberapa kartu grafis atau driver komputer.
- Cinnamon merupakan merek baru namun sayangnya kurang stabil seperti desktop yang telah teruji seperti Mate, KDE atau Xfce.
- Cinnamon bergantung pada GNOME 3 dan Clutter, yang juga merupakan merek baru dan akan mengalami perubahan dengan cepat.
Lantas, edisi mana yang akan kita pilih, Mate atau Cinnamon?
Leader Project Linux Mint, Clementine Lefebvre lebih menyarankan menggunakan Linux Mint edisi Mate daripadaCinnamon dengan alasan Mate lebih support dengan aplikasi yang sudah ada dan juga kesuksesan yang diperoleh Linux Mint ketika menggunakan desktop Mate pada versi sebelumnya.
**Sumber: Gufron Rajo Kaciak: Perbedaan Linux Mint Edisi Mate dan Edisi Cinnamon: http://dosen.gufron.com/artikel/perbedaan-linux-mint-edisi-mate-dan-edisi-cinnamon/9/